マンガで分かる Java入門講座
第2章 アプリの作成2-5. GUIアプリケーションの作成
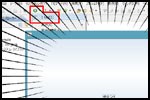 GUIアプリケーションの作成方法を解説し、簡単なサンプルを紹介します。
GUIアプリケーションの作成方法を解説し、簡単なサンプルを紹介します。
● javaw.exe
javaの仮想マシンです。この実行ファイルにJARファイルを読み込ませることで、GUIアプリを実行できます。
Windowsでは、JDKやJREをインストールした際に、拡張子jarのファイルが、この「javaw.exe」に関連付けられます。そのため、拡張子jarのファイルをダブルクリックするだけで、「javaw.exe」が起動して、javaアプリケーションを実行できます。
● GUIアプリケーションのサンプル
非常にシンプルなGUIアプリのソースコードです。ウィンドウを表示して、ボタンを1つだけ表示します。
変更する部分の方が多いので、ソースを丸ごとコピー&ペーストした方がよいでしょう。
「public class Gui」のあとに、「extends JFrame 」を付ける必要があるので、注意をしてください。
「import~」の部分は、「public class Gui」内のコードをコピペすると、自動で作成されます。しかし、丸ごとコピー&ペーストした方が分かりやすいでしょう。
package sample; import java.awt.event.ActionEvent; import java.awt.event.ActionListener; import javax.swing.JButton; import javax.swing.JFrame; public class Gui extends JFrame { private static final long serialVersionUID = 1L; // ウィンドウ本体 public Gui() { // ウィンドウの閉じ方 setDefaultCloseOperation(JFrame.EXIT_ON_CLOSE); // 位置とサイズ setBounds(100, 100, 640, 480); // ボタン作成 JButton btn1 = new JButton("ボタン1"); add(btn1); // ボタン追加 // クリック時の処理 btn1.addActionListener(new ActionListener() { @Override public void actionPerformed(ActionEvent e) { System.out.println("クリック"); } }); } public static void main(String[] args) { Gui frm = new Gui(); // ウィンドウ作成 frm.setVisible(true); // 表示 } }
(2021-01-18 追記)※ エラーが出る場合の対処方法。
新しめのEclipseに同梱されている awt.dll でエラーが出るようです。以下の方法で対処するとよいです。
- プロジェクト配下の「JRE システム・ライブラリー [~]」を右クリックして[プロパティ]を選ぶ。
- [実行環境]を「JavaSE-1.8 (java8)」に変更する。
- [適用して閉じる]ボタンを押す。
- プロジェクト配下の「module-info.java」でエラーが出ている場合は削除する。
Eclipse 4.8 Poton では、新規プロジェクトを作ると、[実行環境]が「JavaSE-1.8 (java8)」になります。なので、少し古いバージョンのEclipseを使うという手もあります(古い方が軽いです)。
● GUIアプリケーション作成まとめ
マンガ中のGUIアプリケーション作成の手順をまとめておきます。
- 「Eclipse」のメニューの[ファイル]から「Javaプロジェクト」を選択。
- 「新規Javaプロジェクト」ダイアログが開く。
- [プロジェクト名]に「Gui」と入力。
- [完了]ボタンを押す。
- 「Eclipse」のプロジェクト中の「src」フォルダを右クリック。
- メニューから[新規][クラス]を選択。
- 「新規Javaクラスダイアログ」が開く。
- [パッケージ名]を「sample」にする。
- [名前]を「Gui」にする。
- [public static void main(String[] args)]にチェックを入れる。
- [完了]ボタンを押す。
- 作成された「sample\Gui.java」に「GUIアプリケーションのサンプル」のソースコードを記入する。
以下の「実行構成」を作るのが面倒な場合は、実行ボタン(緑の丸に右向き三角)を直接押してもよいです。その際は、現在エディタ部分で作業をしているプロジェクトが実行されます。
- 「Eclipse」のメニューの[実行]から[実行構成]を選択。
- 「実行構成」ダイアログが開く。
- [Javaアプリケーション]を右クリックして、メニューから[新規]を選ぶ。
- [プロジェクト]の[参照]ボタンを押し、「Gui」プロジェクトを選ぶ。
- [名前]に「Gui」と入力する。
- [実行]ボタンを押す。
以下の手順で、[起動構成]は「Gui - Gui」を選びます。選び忘れやすいので注意してください。
- 「Eclipse」のプロジェクトを右クリックして[エクスポート]を選択。
- 「エクスポート」ダイアログが開く。
- 左側のリストから、[Java][実行可能JARファイル]を選択。
- [次へ]ボタンを押す。
- 「実行可能JARファイル・エクスポート」ダイアログが開く。
- [起動構成]で、対象となる実行構成を選ぶ。
- [エクスポート先]で「デスクトップ」を選び、ファイル名を「ファイル名.jar」と入力する。
- [完了]ボタンを押す。
- デスクトップに「ファイル名.jar」が作成される。


