マンガで分かる Java入門講座
第2章 アプリの作成2-6. ワークスペース
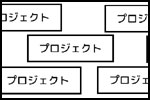 Eclipseでプロジェクトを複数まとめて管理する「ワークスペース」について解説します。
Eclipseでプロジェクトを複数まとめて管理する「ワークスペース」について解説します。
● ワークスペースとは
「Eclipse」には、プロジェクトよりも1つ大きな単位として「ワークスペース」があります。ワークスペース内には、複数のプロジェクトを作成できます。
これまでの説明で作ったプロジェクトは、「Eclipse」のインストール直後(初回実行時)に作成したワークスペース内に作られています。
ワークスペースの正体はフォルダです。ワークスペースの中には、複数のプロジェクトのフォルダが入っています。
ワークスペースは、複数作って必要に応じて切り替えられます。また、ワークスペースごとに、画面レイアウトや表示方法を変えられます。開発の内容ごとにワークスペースを切り換えて使用すると便利です。
● ワークスペースの切り替え
ワークスペースの切り換え方を紹介します。
手順)ワークスペースの切り換え方1
- 「Eclipse」のメニューの[ファイル]から[ワークスペースの切り替え][その他]を選択。
- 「ワークスペース・ランチャー」ダイアログが開く。
- [ワークスペース]の[参照]ボタンを押して、読み込みたいワークスペースのフォルダを選ぶ。
- [OK]ボタンを押す。
一度選択したワークスペースは、次回から簡単に選択することができます。
手順)ワークスペースの切り換え方2
- 「Eclipse」のメニューの[ファイル]から[ワークスペースの切り替え]までカーソルを移動する。
- 複数のメニューが表示されるので、リストの中から使用したいワークスペースを選択する。
● ワークスペースの作成
ワークスペースの作成は、切り換え方とほぼ同じです。
手順)新規ワークスペースの作り方
- 「Eclipse」のメニューの[ファイル]から[ワークスペースの切り替え][その他]を選択。
- 「ワークスペース・ランチャー」ダイアログが開く。
- [ワークスペース]の[パス]の欄に、作成したいワークスペースのパスを記入する(「workspace2」を作りたいなら「C:\java\workspace2」のように記入)。
- 新しいワークスペースに、現在開いているワークスペースの設定(レイアウトや表示設定など)をコピーしたい場合。
- [コピー設定]をクリックして展開する。
- 開いた項目の中から、必要な内容にチェックを入れる。
- [OK]ボタンを押す。
作成:2013/05/17
更新:2015/08/07
[Permalink]

